What Shows Up on My Home Feed on Mastodon
Control what you see, for a more comfortable social media experience.
Filtering posts
It is possible to filter statuses for specific keywords and phrases so that they can be hidden automatically.
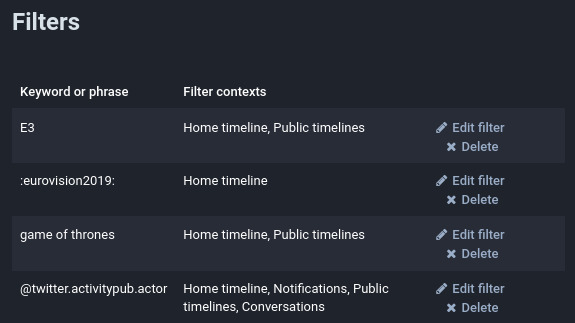
A sample of active filters for various keywords in different contexts.
To create or manage your filters, go to Settings > Filters. The "Add new filter" button will let you create a new filter, and existing filters can be edited or deleted. Your existing filters will be summarized in a table.
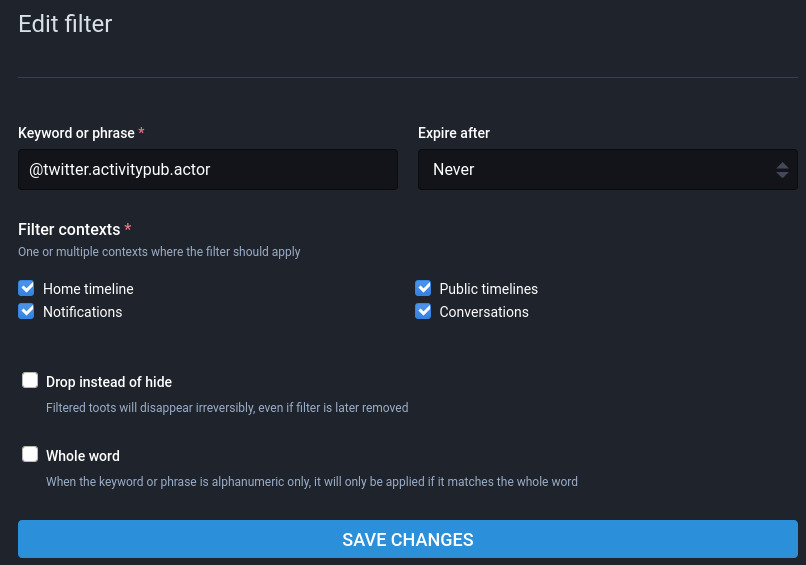
Filters can have an expiry date, specific contexts, server-side drop, and use word boundaries.
Filters have the following settings:
Keyword or phrase
This is the string that will be matched. The keyword will be searched for in any status's content, including CW, media descriptions, and poll options.
Expire after
Optionally only apply the filter for a limited amount of time. Expired filters are not automatically deleted, but can be reactivated by setting a new expiry date (or changing it back to "never" expire).
Filter contexts
Choose where the filter will be applied:
- Home timeline and lists = matching statuses will be removed from your home feed and lists
- Notifications = matching notifications will not be shown
- Public timelines = matching statuses will not appear in local/federated timelines
- Conversations = matching statuses will be hidden in threads and detailed views
Drop instead of hide
Filtering is usually done client-side, so that disabling a filter will cause filtered statuses to be visible again. However, if you enable "drop instead of hide", any matching statuses will be disappear completely and will never be delivered to your home or notifications.
Whole word
Filters normally apply to any status that contains the included characters, regardless of whether they are in the middle of a word. Enabling "whole word" will only apply the filter if the keyword is surrounded by spaces or other non-alphanumeric characters.
User-level actions
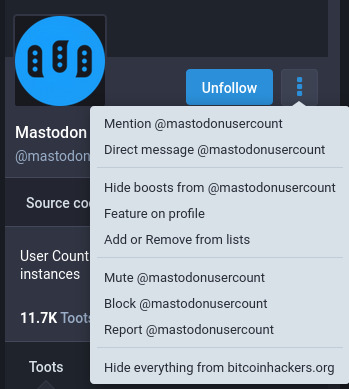
The profile dropdown menu offers various actions.
Hiding boosts
If you hide boosts from someone, you won't see their boosts in your home feed. This option only appears on users who you are currently following.
Muting
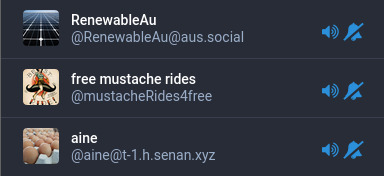
Sample of muted accounts.
When muting, you have the option to mute notifications from them or not. Muting without muting notifications hides the user from your view:
- You won't see the user in your home feed
- You won't see other people boosting the user
- You won't see other people mentioning the user
- You won't see the user in public timelines
If you choose to also mute notifications from them, you will additionally not see notifications from that user.
Mutes can also have an optional duration, after which they will expire.
The user has no way of knowing they have been muted.
Blocking
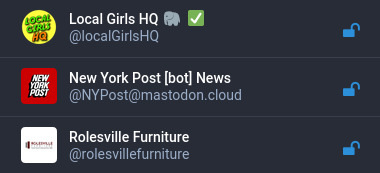
Sample of blocked accounts.
Blocking hides a user from your view:
- You won't see the user in your home feed
- You won't see other people boosting the user
- You won't see other people mentioning the user
- You won't see the user in public timelines
- You won't see notifications from that user
Additionally, on the blocked user's side:
- The user is forced to unfollow you
- The user cannot follow you
- The user won't see other people's boosts of you
- The user won't see you in public timelines
If you and the blocked user are on the same server, the blocked user will not be able to view your posts on your profile while logged in.
Hiding an entire server
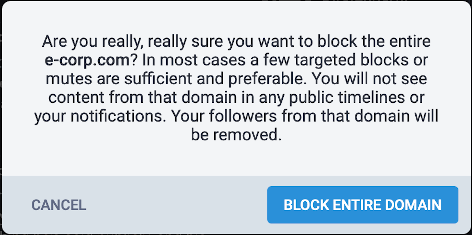
If you block an entire server:
- You will not see posts from that server on the public timelines
- You won't see other people's boosts of that server in your home feed
- You won't see notifications from that server
- You will lose any followers that you might have had on that server
Reporting problematic content to moderators

The report modal allows selecting example statuses, adding a note, and forwarding reports.
If you see a status or user that is violating the rules of your website, you can report that user to your site's moderators. Clicking the "report" option on the user dropdown or status dropdown will open the report modal. Here, you can (and should) add a note about why you are reporting this account. You can attach certain problematic statuses for additional context on why you are reporting the account, and if their conduct is violating the rules of the remote website, you can also choose to forward the report to their site's moderators.
Last updated January 13, 2021 · Improve this page
Also available in: 简体中文 日本語 Polski
forrestertakedent.blogspot.com
Source: https://docs.joinmastodon.org/user/moderating/
0 Response to "What Shows Up on My Home Feed on Mastodon"
Post a Comment